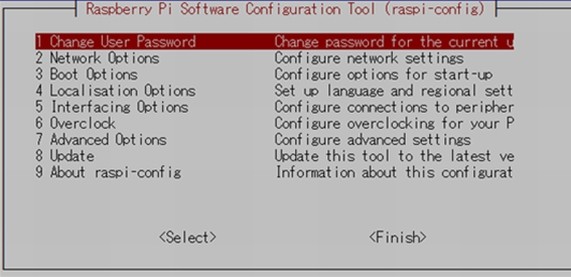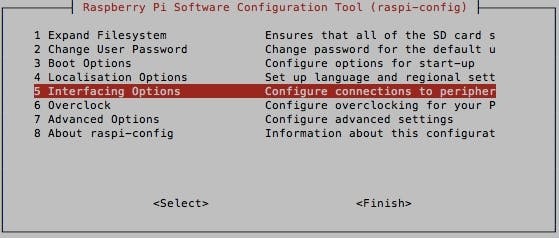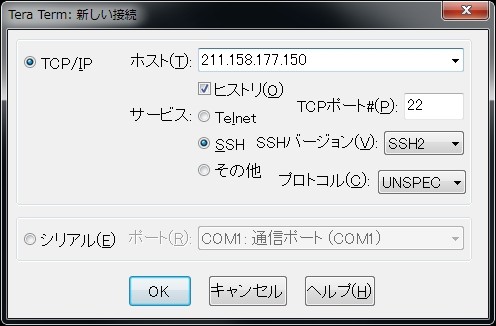見張れ! ラズパイ 〜実家の親を熱中症から救え:江端さんのDIY奮闘記 介護地獄に安らぎを与える“自力救済的IT”の作り方(3)(5/7 ページ)
ラズパイで作る「実家の見守りシステム」(本気度:高)
では、ここからは後半になります。
後半では、Amazonで5000円程度で購入できる、シングルボードコンピュータ「Raspberry Pi」(ラズベリー パイ、以下ラズパイという)を使った、実家の老親を見守る基本システムの作り方をご紹介したいと思います。
当初は、お正月の帰省の際に、「あなたが、あなたの親御さんお実家に置き去りにしていく見守り装置」 ―― とするつもりだったのですが、2019年11月に私の都合で休載にさせて頂いたので、お正月の線は諦めてください。
今回のシステムでは、クラウドは使わずに、あなたの自宅のパソコン(インターネット環境があること)と、ラズパイの見守り装置だけの構成とします。
まず、この見守りシステムの狙いですが、(1)そこそこの費用で作れること、(2)メンテナンスが面倒くさくなく、加えて自宅からのリモートメンテナンスが可能であること、(3)実家に新しいインターネット回線の敷設工事をするなどの、大げさなことはせずにすむこと、そしてなにより、(4)DIYで作れて、ラズパイで遊べて、Linuxの勉強にもなることを目指します。
私の周りの若手の研究員たちを見ていると、「ラズパイ」を購入してみたはいいが、使い道がなくて、そのまま放置していることが多いようです(1980年代後半、NECのコンピュータPC-9801シリーズの9割が、一回箱から出された後、そのまま、押し入れにしまい込まれていた、という状況と同じです)。
しかし「ラズパイ」を使った実家の見守りシステムが、現在の実家の老親の、そして、さらに将来の自分の介護に役に立つと考えれば、最後まで作りきって活用するモチベーションになると思います。
では、まずは購入リストを示します。
| 物品 | 品名 | 価格/購入先 |
|---|---|---|
| ボードコンピュータ | ■Raspberry Pi 3 Model B V1.2 または、■RSコンポーネントRaspberry Pi 3 B +マザーボード |
7681円(Amazon)/ 9200円(Amazon) |
| 通信モジュール | ■4GPi(ラズベリーパイ用4G(LTE cat.4)通信モジュール) | 27500円(Amazon) |
| SDカード(32GB) | ■SanDisk microSDHC ULTRA 32GB 80MB/s SDSQUNS-032GClass10 | 592円(Amazon) |
| SIMカード | ■イプシム・プリペイド 固定IPアドレスSIM 無制限タイプ 12ヵ月(nano SIM) | 1万6500円(Amazon) |
| ACアダプタ | ■65W級スイッチングACアダプター12V5A GF65I−US1250 | 1850円(秋月電子通商) |
| スペーサ | ■サンハヤト Raspberry Pi用スペーサー (黄銅製、M2.6、11mmt)MPS-M2611 |
300円(千石電商) 2セット |
| スイッチ、GPSレシーバ、センサ等搭載ボード | ■プラスチックボード | 百均で購入した下敷きを切り出した |
| スイッチ | ■薄膜パネルスイッチ [HC-543-3] 1 | 195円(aitendo) |
| SDカードリーダ | ■SDカードリーダー, atolla USB3.0 メモリカードリーダー CF/SD/マイクロ SD/TF/MS/SDXC/SDHCカード対応、超高速転送 | 1299円(Amazon) |
イプシムSIMは、かならず固定IPが付いているものを購入してください。自宅PCから、ラズパイに直接SSHでログインできるようにするためです。
その他、Windows用PC、ディスプレイ(HDMI対応)、キーボード/マウス(USB対応)を準備し、PCには、Win32DiskImager、TeraTermをダウンロードしておいてください。
では、構築手順を以下に記載します(ちなみに以下に記載するIPアドレスの値はダミー値です)。
[Step 1] 通信モジュール(4GPi)対応のWindowsPCにラズパイイメージをダウンロードする
こちらのサイトから、「4gpi-buster-lite-20190820.zip」をダウロードし、解凍して「4gpi-buster-lite-20190820.img」を入手してください。
[Step 2] Win32DiskImager を使って、SDカードに、4gpi-buster-lite-20190820.imgを書き込む
ちなみに、私は、このWin32DiskImagerの"READ"と"WRITE"を間違えて、4年分の大切な映画のコンテンツを台無しにするという”痛い”思い出があるので、十分に注意してください。
[Step 3] ラズパイに[Step 2]で作ったSDカードを差し込み、4GPiを合体させる
[Step 4] 4GPiに通信SIMを差し込む
見にくいですが、黒いソケットのところに、「←OPEN」「LOCK→」という記述があるので、そっちの方向にずらすと外れます(力づくで剥さないように注意してください)。
[Step 5] 配線する
4GPiに12V/5Aの電源から給電する(5Aはかなり大げさですが、ラズパイは電力不足になると簡単にリブートを繰り返します。電源問題で不安にならない為にも、この程度の電源があれば安心です)。なお4GPiから給電すれば、ラズパイへの給電は不要になることにも留意してください。
[Step 6] 電源を入れて、ログインする
12V/5Aの電源を差し込むと、ディスプレイにブートメッセージが表示されるはずなので、ログインプロンプトが出るまで待って、ログイン"pi", パスワード"MechaTracks"でログインして下さい。
パスワード等を変更しておきたい場合は、
$ sudo raspi-config
をして、設定してください。この他、地域、言語、タイムゾーンを設定する時なども、このコマンドを使うと、簡単に設定できます。
設定方法については、このページがお勧めです。
[Step 7] 通信SIMの設定(イプシムSIMのAPNを設定)をする
上記の情報をそのままコピペして設定してください。
$ sudo nmcli con add type gsm ifname "*" con-name ipsim.net apn 4gn.jp user sim@with password sim (改行なしの1行で記載)
以前の情報が残っている時には、うまくつながらない場合があります。
この場合は、次の処理をしてください。
$ nmcli con gsm-3gpi-dis bc08c9b1-ad95-4428-8b86-f9c2d03856c0 gsm cdc-wdm0 ipsim.net 08ed3b52-973f-47cb-844b-42589655c60a gsm --
この一番上の設定を消すには、以下のようにします。
$ nmcli connection delete gsm-3gpi-dis Connection 'gsm-3gpi-dis' (bc08c9b1-ad95-4428-8b86-f9c2d03856c0) successfully deleted.
として、設定が消え、残った方の設定で動き出します。
[Step 8] 通信SIMの稼働確認をする
以下のコマンドを入力してみてください。
$ 4gpi-nm-helper show default all 4gn.jp sim@with sim
$ nmcli con NAME UUID TYPE DEVICE ipsim.net 40bdff2d-d4a7-4275-bdfd-56f2da54a383 gsm cdc-wdm0
$ ifconfig wwan0
wwan0: flags=4305<UP,POINTOPOINT,RUNNING,NOARP,MULTICAST> mtu 1500
inet 211.158.177.150 netmask 255.255.255.252 destination 210.156.174.146
unspec 00-00-00-00-00-00-00-00-00-00-00-00-00-00-00-00 txqueuelen 1000 (UNSPEC)
RX packets 804 bytes 149274 (145.7 KiB)
RX errors 0 dropped 0 overruns 0 frame 0
TX packets 810 bytes 172876 (168.8 KiB)
TX errors 0 dropped 0 overruns 0 carrier 0 collisions 0
こんな感じの情報が表示されていれば、通信カードは起動しているはずですが、念の為に、江端のWebサーバにでもpingを打って通信を確認してみてください。
$ ping kobore.net PING kobore.net (49.212.198.156) 56(84) bytes of data. 64 bytes from www2916.sakura.ne.jp (49.212.198.156): icmp_seq=1 ttl=50 time=154 ms 64 bytes from www2916.sakura.ne.jp (49.212.198.156): icmp_seq=2 ttl=50 time=146 ms 64 bytes from www2916.sakura.ne.jp (49.212.198.156): icmp_seq=3 ttl=50 time=124 ms
[Step 9]SSHを有効化する
あなたの自宅のPCから、実家に置き去りにしてくるこのラズパイを、SSHで直接操作できるようにするためです。
$ sudo raspi-config
として、
の、"5 Interfacing Options"を選択して、"P2 SSH"から"YES"を選択すれば完了です。
[Step 10] SSHで、自宅のPCからラズパイへのアクセスする
これは、インターネットに繋った約300億個といわれるIoTデバイスに、このラズパイを指定してアクセスすることです。それ故、今回は「固定IPを金で買う(500円/月)」という手段を取りました。
これ以外の方法もありますが、構築に500円/月では見合わない苦労をします(著者のブログ1、ブログ2。
以前、SORACOM(https://soracom.jp/)を使って、1カ月間VPNを使っていたら、通信料が4万円近くになっているのに気がついて、青冷めて、速攻で解約しました(ちなみに、VPNのKeep-aliveメッセージに気が付かなかった私が悪い。SORACOMは悪くない)
今回採用した「イプシムSIM」は、低速ですが、固定IPアドレスが付いて、通信料無制限で950円/月です。実家のセンサー情報やGPS情報(次回以降に構築)を送付し、コマンドでリモートメンテナンスするだけなら、この通信速度で十分です。
それはさておき。
前述した、
$ ifconfig wwan0
wwan0: flags=4305<UP,POINTOPOINT,RUNNING,NOARP,MULTICAST> mtu 1500
inet 211.158.177.150 netmask 255.255.255.252 destination 210.156.174.146
の、"211.158.177.150"が、このラズパイの固定IPになります。このIPアドレスを使って、自宅のPCのTeraTermからラズパイへのアクセスをします。
この後、ログイン名とパスワードを入力すれば、ラズパイが日本中のどこにあろうとも、ログインして作業することが可能となります。
これで、最小構成のDIY介護ITプラットフォームは完成です。次回以降、ここに、センサーやら無線LANのアクセスポイントやら、スイッチやらを搭載していきます。
Copyright © ITmedia, Inc. All Rights Reserved.
記事ランキング
- パワー半導体はリチウムイオン電池の再来か 中国勢台頭の現実味
- Intel「迷走の構図」 NVIDIAとの協業にも浮かぶ疑問符
- HBM系が主役、DDR系が脇役になるDRAM市場
- TSMCが先端ノードのウエハー価格を大幅値上げへ
- 車載用半導体にチップレットを導入、米新興の挑戦
- 鹿島建設が手掛けるオーディオ 「立体音響」の鍵はADI製DSP
- Infineonのパワー半導体最前線 「技術革新の中核」フィラッハで聞く
- NVIDIA提唱の800V直流AIデータセンター電力供給、ルネサスがGaNで対応
- MIT発の縦型GaN新興が1100万ドル調達、信越化学工業らが出資
- 就職先は剣で決める!? 「黒ひげ危機一発」で半導体業界をアピール

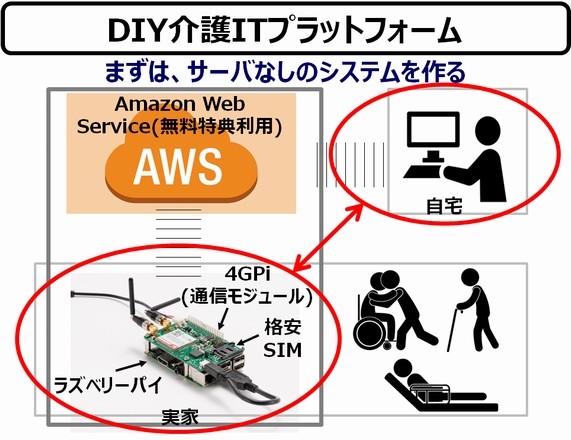
 完成予想形です
完成予想形です